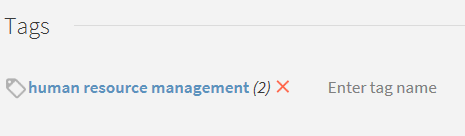Searching NUsearch
What is NUsearch?
NUsearch is your online library discovery tool.
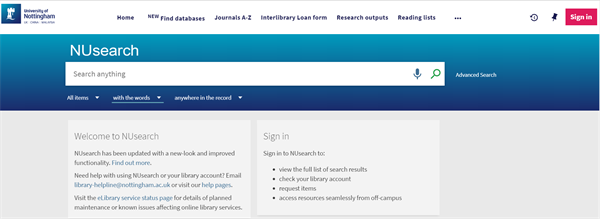
Use it to search and access our extensive physical and electronic library collections. You'll find books, journals, articles, videos, theses, manuscripts, databases and much more. It's a gateway to quality and trusted sources.
You can sign in to view your library account and request the items you need. You can also use My Favourites to save and organise search queries and items you find.
It's mobile friendly, so you can use it on the go. It's single sign-in, so you don't have to sign in again to access electronic resources.
NUsearch is your one-stop-shop to searching and accessing everything in one place.
What does NUsearch search?
Everything the library has access to - a wide range of online resources of different material types and all physical items held in our libraries, some of which are unique to the university.
This includes:
- print and electronic library collections held in our library.
- lots of article level records including journal articles, conference proceedings, book chapters and more
- University's digital research archive, which includes articles, dissertations and theses by our staff and students.
You can also use the Expand beyond library collections option to see resources which we don’t have online access to, but which may be relevant and useful. You always have the option to place an Interlibrary loan request or suggest a book purchase for materials we don't have access to.
Are there any other search options?
From the top menu you can select the following options:
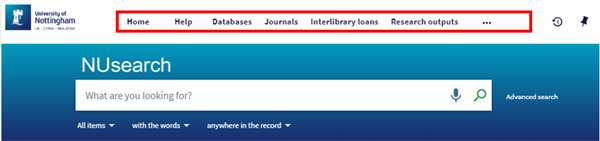
Home reset NUsearch if you want to start from scratch.
Databases allows you to search for a database and browse by subject and A-Z titles. From here, you can link out direct to each database’s native interface and continue your search from there.
Journals allows you to search all electronic and print journals titles. You can search for a particular title, or browse by A-Z list. Click through to the full journal record to see details of our holdings and links out to ejournal providers, where you can search for articles.
Interlibrary loans allows you to submit a request for material that we don't have access to.
Research outputs search the University's digital research archive, which includes articles, dissertations and theses by our staff and students.
What simple searches can I run?
To perform a quick search
- Type your keywords into the search box and hit enter or click on the magnifying glass icon. When you start typing, NUsearch will suggest popular searches that you can select.
- NUsearch will return results that contain all the specific terms. Your search results will appear with a list of filters on the right-hand side.
- From here you can browse through the list of results or narrow your search using filters
If you know the book, journal or article title you are looking for you can put all or most of the title in the search box and NUsearch will find it:
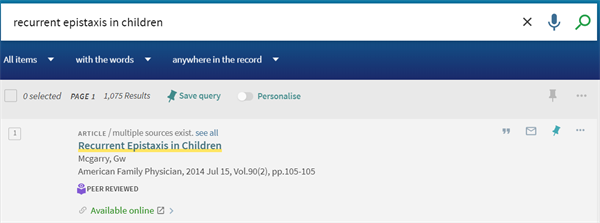
To provide greater control over your search and return more relevant results you can use quotation marks to search for an exact phrase.
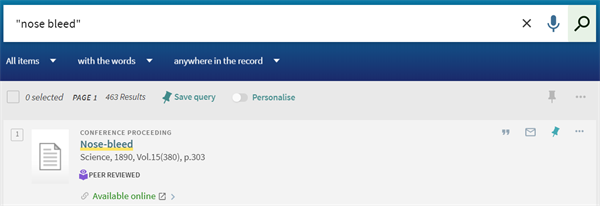
Alternatively you can select the pre-filter with the exact phrase under the search box.

How can I sort my search results?
Search results are automatically ordered by relevance, but you can resort the list so that:
- Newest first. The most recently published records appear at the top
- Oldest first. The oldest records appear at the top
- Author. Records are arranged in alphabetical order by author
- Title. Records are arranged in alphabetical order by title
Select the relevant Sort option in the Filter my results section to the right of your results.

How can I filter my search results?
There are two main ways you can filter to narrow your search results:
- Use pre-filters, which allow you to quickly set criteria before you search.
- Use the Filter my results options after running your search
Pre-filters
You will find the pre-filters as three drop-down options under the search box.

You can use them to specify:
- the type of resource you want to search, such as Articles, Books, Music.
- whether you want results that contain all the words in your search or with the exact phrase
- which sections of the record to search e.g. title, subject or author/contributor
These can be used in different combinations, and in combination with existing filters. If you find you need more pre-filters you can always switch to Advanced search, and any pre-filters already set will be retained.
Filter my results
You can filter your search results using the Filter my results options available to the right of your search results. Filters include:
- Key filters
- Available online. Shows you all the resources that are available electronically
- Find in the library. Shows you all of our physical stock held in our library
- Open Access and Peer-reviewed journals. Two filters that show you which electronic resources are free to read, and which are academically of a high standard because they have been reviewed by a panel of experts before publication.
- Resource type. Such as books, journals, articles, conference proceedings and many more.
- Date range. Limit your results to those published in a particular range of years.
- Library. See items held in specific University library.
- UNNC collections. Use to explore our unique collections at the University of Nottingham.
- Subject. Narrowing down to particular subject areas. The more subject filters you pick, the more focused your results will become.
- Author and Journal title. Filter by Author name and see articles from specific Journal titles.
- New titles. See items that have recently been added to NUsearch.
- Language. Look for resources in a particular language
- Source. Filter by the source of your results, ranging from publisher websites and bibliographic databases to Open Access collections and institutional repositories.
Clicking on a filter will add it as an Active filter at the top of the list. Click on the cross on the right hand side of a filter to remove it.
Locking your filters
Hover over the left hand side of a filter and click on the padlock icon to lock it in place. Locking a filter keeps it in place for the rest of your search session.
If you’ve applied more than one filter and want to lock them all at the same time, click on Remember all filters. If you want to remove all filters that you’ve applied click Reset filters. If you want to restart your search completely you should click on the Home button in the main menu.

Using filters to exclude items
If you hover off to the right side of a filter in the main list, you’ll see the red option to exclude it from the search results. For example, you might be searching for material about global warming but not be interested in seeing any articles about it. In that case, you would exclude the articles resource type filter and you can also lock it in the same way if you want to keep the exclusion when you’re running other searches.

Applying multiple filters
If you hover off to the left hand side of a filter in the main list, you’ll see a checkbox appear. Clicking the checkbox will select the filter and you can then tick as many other filters as you like. When you’ve made all your choices, click on the Apply filters button at the bottom of the screen and all the ones you’ve chosen will be applied at the same time.
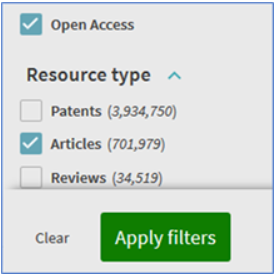
If you want to exclude multiple filters at the same time you just need to tick the checkbox next to a filter, then move off to the right hand side and click on the exclude option. You'll see the checkbox change from green to red.
How do I search for electronic resources?
To narrow down your search to see only resources available online, select the Available online filter.
- Click the green Available online link. This will often take you direct to the full text. For some resources such as journals the Available online link will open the full record and give you a choice of full text providers.
How do I access e-resource from off campus?
For e-resources that are not open access, you will need to sign in to authenticate yourself as a University of Nottingham Ningbo China user before you can view full text content.
The good news is that if you have signed into NUsearch you won't have to sign in again to access most e-resources.
If you do need to sign in and look for a link to Institutional Login or something similar.
Selecting University of Nottingham Ningbo, China from the list of institutions presented to you should take you to a screen asking for your IT account username and password.



How do I search for print resources?
When searching for physical items, NUsearch provides the following information to help you find them in our libraries:
- Library name
- Location within the library. This could be a general location or a specific collection.
- Classmark. This is the code that tells you exactly which bay and shelf to look on for the item

Clicking on the link always opens the full record so you can see more information about the items we have in stock. If an item is held in more than one locations, details of all locations are given.
If you sign in to NUsearch you will see the following extra information for the stock in each location:
- Barcode number. This is useful if you want to find or request a specific copy of an item, for example a single volume of a multi-volume work.
- Policy. Tells you if an item can be borrowed on a standard rolling one-week loan, or if other arrangements are in place
- Part/classmark. Tells you if an item is available in multiple parts or volumes and if a specific copy of the item has a different shelving code to the others.
- Availability. Tells you if the item is currently on loan, or on the shelf.
What is Expand beyond library collections?
All the results you see in NUsearch are for resources that we have online access to, plus everything we hold in our libraries.
Clicking on Expand beyond library collections increases the number of hits from your search and introduces to your results list resources that may be highly relevant and useful, but which we don’t have online access to.

Don’t think of this as a dead end, though. You can click on the Check availability link to see ways for you to get hold of the article, book chapter or other resource that you need.
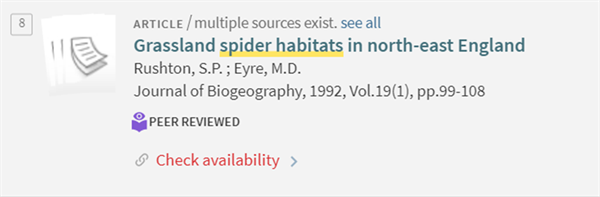
If we don’t have the print version at the University of Nottingham, you can apply for an Interlibrary loan, or suggest a book for purchase.
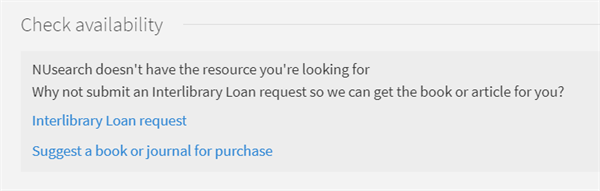
What does "see all versions" mean in my search results?
NUsearch creates groups of what might sometimes be a mixture of physical and electronic resources. It does this for:
- Different editions of the same item, for example the first, second and third edition of a book
- The same item, when it is available in both print and electronic form
- Items that are similar in some way, for example different published versions of Hamlet
NUsearch will tell you how many versions of an item there are, and the blue See all versions link will show you a list of them all.
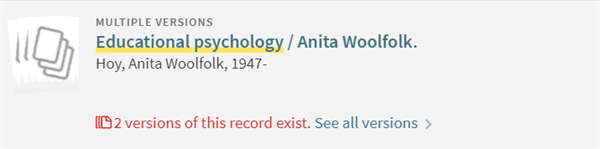
The list is sorted by Relevance to your search by default, but you can change this. Click on the cross next to the List of Versions filter to return to your original results list.
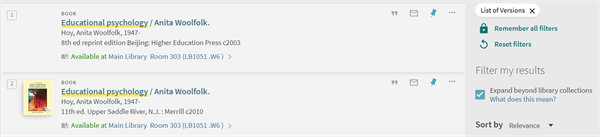
How can I make my results more relevant?
You can use Boolean operators AND, OR and NOT to build a search that will return more precise results (note that these terms should be in capital letters to tell NUsearch that you want to do a controlled search).
OR expands your search
Use OR if you want to return results that contain either of the terms you have entered, or both of them.
“global warming” OR “climate change”
You will see all results containing the phrase “global warming” plus all results containing the phrase “climate change”
NOT narrows your search
Use NOT if you want to search for the first term and then subtract anything after the operator from your results.
"south american reptiles" NOT brazil
You will see results for south american reptiles but not if they also contain the word Brazil
AND narrows your search
Use AND if you want to return results that contain all of the terms you are searching for.
"heart attack" AND elderly
You will see results that contain both heart attack and elderly. This will narrow your search because if one term is found in an item and the other one isn’t, it will not appear in your results list.
Normally AND is not needed because NUsearch automatically returns results that contain all the terms you have typed in.
Parentheses
AND, OR and NOT can be combined and used with parentheses to make search queries even more precise:
India AND (“global warming” OR “climate change”)
You will see results containing the word India and the phrase “global warming” and also results containing the word India and the phrase “climate change”.
Advanced search
If you want to build more complex search queries like this, consider using Advanced search which you can switch to at any time from the simple search screen.
For more about Advanced search see FAQs: When should I use Advanced Search? & What else can I do with Advanced Search?
When should I use Advanced Search?
You can switch from basic to advanced search at any time, and this gives you the option to build a more sophisticated and focused search quickly and easily.
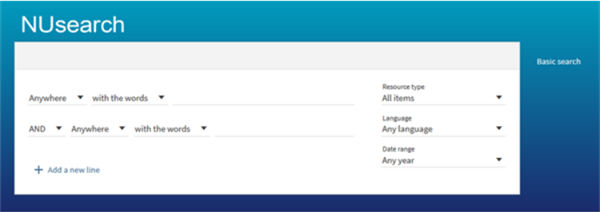
Up to 7 lines are available and searches in each line can be combined using the AND, OR or NOT operators (see the above FAQ How can I make my results more relevant? for advice on using these operators).
For each search line you can enter different terms and each time choose if you want to search for them in any part of a record (Anywhere), just in the Title or search for results by a specific Author/contributor or on a specific Subject. There are also options to let you search by ISBN or ISSN, classmark, library name or collection name if you want to.
You can also decide if you want to search for an exact phrase by changing the with the words option to exact word/phrase.
To refine your search even further, there are three more drop down options:
- Resource type. Choose to search just for a specific type of item, such as a journal or book title, an article, a book chapter, a conference proceeding plus many more
- Language. Limit your results to those written in a specific language
- Date range. You can choose to see results published in the past year, 2 years, 5 years or longer or set a specific start and end date range if you want to
As an example, this advanced search has been built to return results that contain the exact phrase “aircraft design” anywhere in the record together with the term alloy, but excluding the term composite. Results can come from any year, but they must be articles and they must be in English:
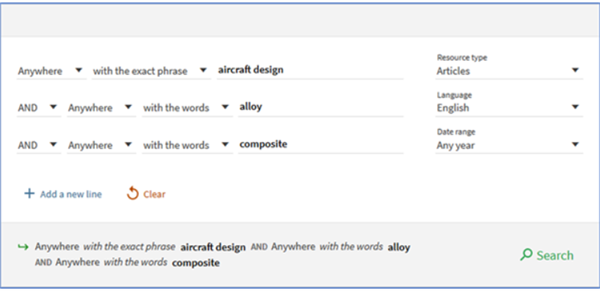
What else can I do with Advanced Search?
Advanced Search offers some extra choices to help you find the right resources.
If you know the ISBN of a book or the ISSN of a journal you can search for this and find the item you want quickly:
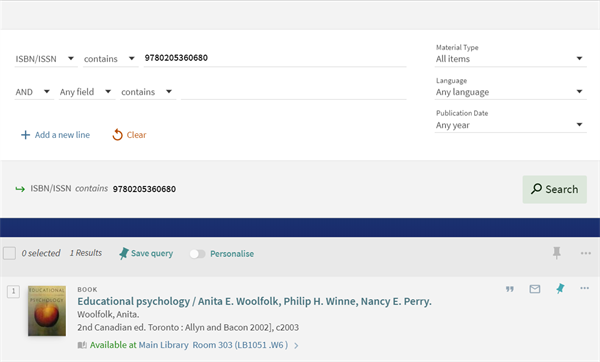
If you have written down the Classmark of an item in the library but can’t remember which title you found then you can search for the full reference and scan the results list until you spot what you need:
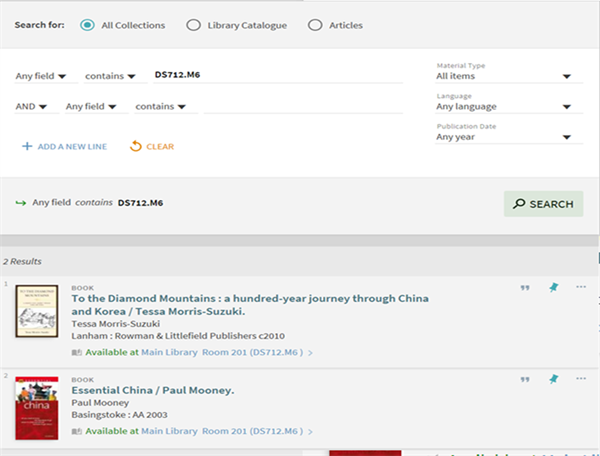
You can also search by Library name and Collection name in Advanced Search, and any of these options can be combined with the others to effectively pre-set the parameters of your search before you start
As an example, this advanced search looks for any resource held at TB Basement Storage on the subject of Personnel management:
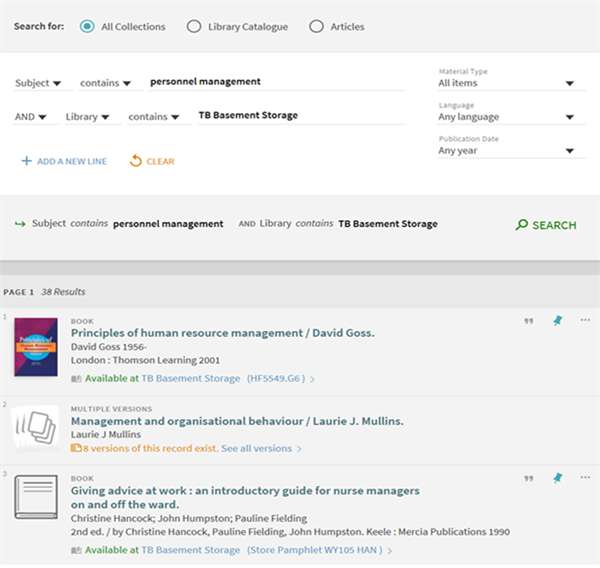
This advanced search looks for any resources about Feminism contained in our room 205 Collection:
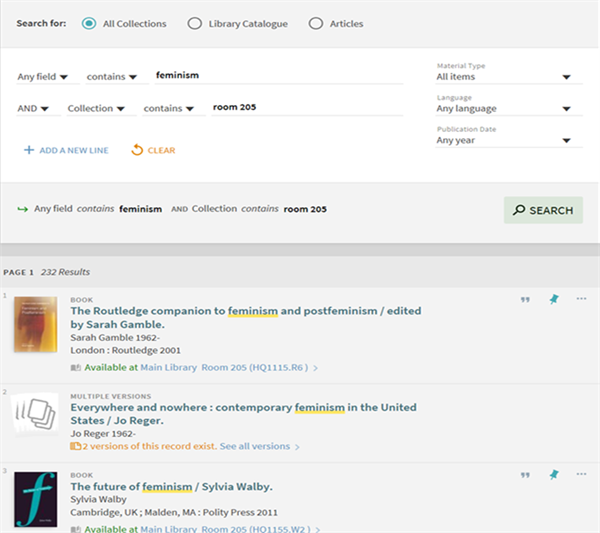
Can I personalise my results to subjects I am interested in?
Click on the Personalise slidebar directly above your results list and pick up to five subject areas. NUsearch will adjust its ranking and present you with an adapted set of results weighted in favour of the subjects you have chosen.
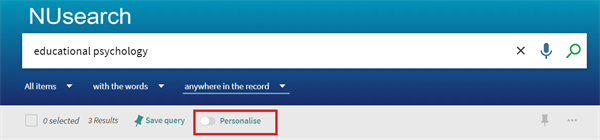
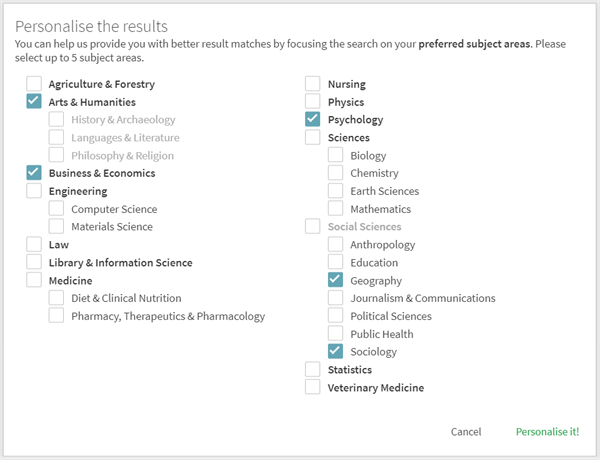
All the subject areas you’ve chosen appear above the list of filter options on the right hand side, and you can edit your subject choices at any time. If you want to, you can also personalise your results even further by checking the box to prefer newer material.
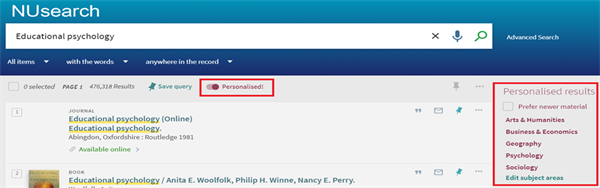
If you want to clear the personalisation options from your search, just click on the Personalise slidebar again to set it to the off position.
If you are signed in NUsearch will remember all of your personalisation choices and re-apply them when you turn on the Personalise slidebar.
If however you are just searching as a guest, personalisation only lasts for the duration of your search session and is cleared when you close down NUsearch in your browser.
Can I see my search history?
Throughout your search session NUsearch remembers your search history and you can access a full list of previous searches by clicking on the reverse clock icon in the top right corner of the screen.
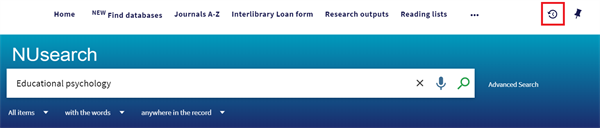
Click on any of the searches to re-run them.
If you are signed in you can click on the pin icon to add the search to your saved searches list in My favourites and from here you can add an email alert if you want to.
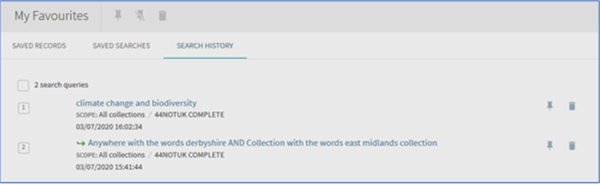
Does NUsearch show citations for resources I find?
On some items, particularly articles, you may see arrow icons in the top right hand corner of the result, or in the Citations section of the full item record.
These arrows tell you that as well as having access to the item you are looking at, NUsearch can also show you some of the sources that the article has cited as well as other articles that have included it in their own list of citations.
- The upwards arrow means you want to see the sources that are citing this article.
- The downwards arrow means you want to see all the sources that are cited in this article.
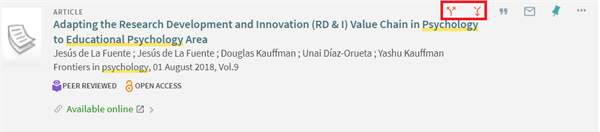

Clicking on either of the arrows upwards or downwards shows you a new list of all the citations linked to the article you’re looking at.
Many of the items in the new list have their own citing this or cited in this icons and every time you click on an arrow you’ll see a brand new list of results, all related to the article you’ve selected most recently.
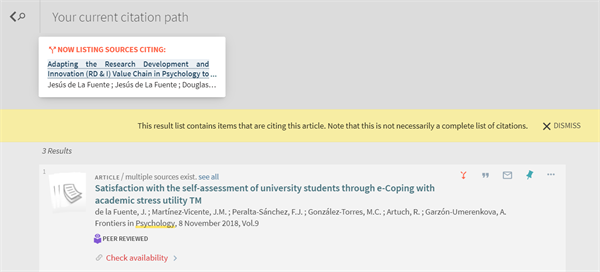
As you navigate your way through each set of results you’ll see your citation path building at the top of the screen. Because you are using the citing this or cited in this icons to chain from one item to another, NUsearch remembers the path you have taken and allows you to move backwards or forwards at any time to see the different sets of results related to each article in the chain.
If you click on the magnifying glass and back arrow icon in the top left you will be returned to your original search.
Your NUsearch account
Why should I sign in to NUsearch?
Sign in to NUsearch for a better search experience:
- access the full range of resources
- seamless access to e-resources, especially from off-campus
- request items held in our libraries and interlibrary loans
- check your library account - vew current and historic loans, requests and fines
- save records or searches to My Favourites
How do I sign in to NUsearch
Click the pink sign in button on the top menu bar and select one of the following two options:

University IT account
For University of Nottingham Ningbo China students, staff or associates
If you are unable to sign in, you may not have a library account and you'll be prompted to register with the library. Registering is easy to do. You can visit library information desk with your University card.
Community borrowers
For library members who don’t have a University IT account
Sign in with your library card number and password. Your password is no longer your library card number PIN. If you've forgotten your password or, if you are signing in for the first time:
- Select Can't sign in and choose the relevant option
- Enter your library card number or your registered email address and you will receive instructions by email on how to set, or reset, your password.
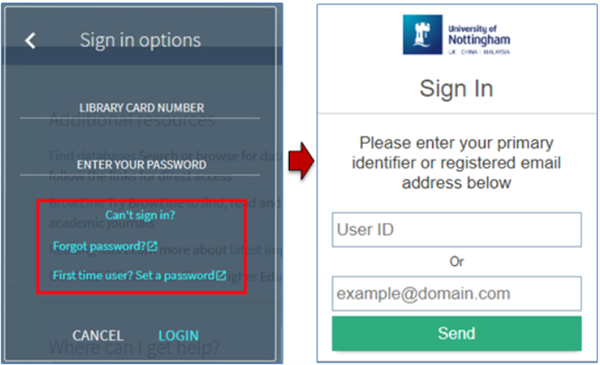
How can I check my library account?
Once you are signed in, click your name in the top right hand corner, then click on My Library Card. Your library account will show details of:
- Loans
- Requests
- Library charges
- Block and Messages
From your library account, you can:
- Renew items you have out on loan
- Check on the progress of your requests, and cancel requests you no longer need
Remember to sign out before leaving a computer in the library so your details remain confidential.
How do I request a book?
If you are signed in to NUsearch you can Request items that are out on loan.
From the full book record click the Request option, which is normally displayed above all the copies:
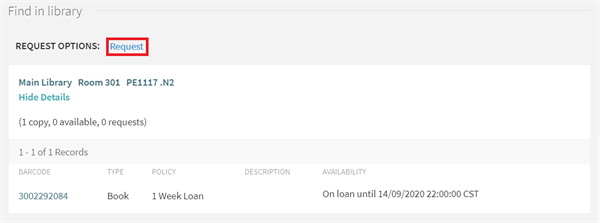
In the case of multivolume books you'll find the Request option to the right of each copy so you can request a specific volume:

Selecting your Pickup Location and clicking Request to confirm your request.
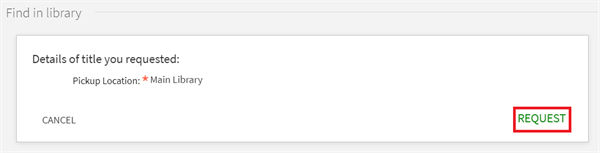
NUsearch will choose the quickest copy to get to you. You can track progress in the Requests tab of My Library card.
When the item is returned to the library it will be held for you to collect from the information desk. An email or letter will be sent to inform you that the book is ready to collect.
How do I make an interlibrary loan request?
Interlibrary loans allow you to get items that we don't have in NUsearch from other libraries.
To make a request click Interlibrary Loan in the top menu bar
Use the options at the top to select the material type: Article, Book or Journal. For best results complete the form with as much detail as you can and then click Submit.
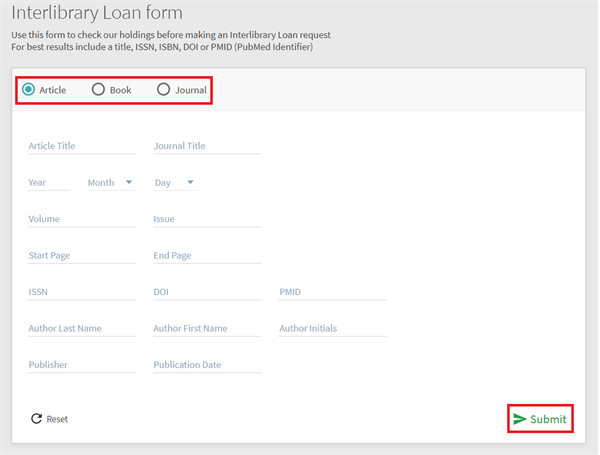
NUsearch will check the catalogue to see if what you want is in the library:
- If the item is available electronically you will be taken directly to it.
- If it is available in print full details will be provided in the Find in library section
If neither is the case No full text will be indicated and you will be offered the chance to make an interlibrary loan request. If you haven’t signed in you will be prompted to do so before you see this option.
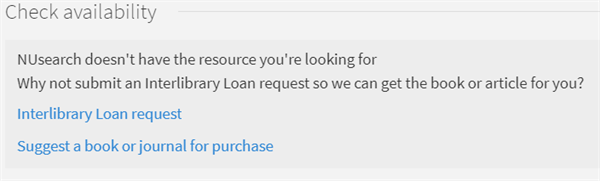
Click on Interlibrary loan request to submit a request. All the details you have already added will be pulled through into the request. Check these are correct and then complete the Delivery details.
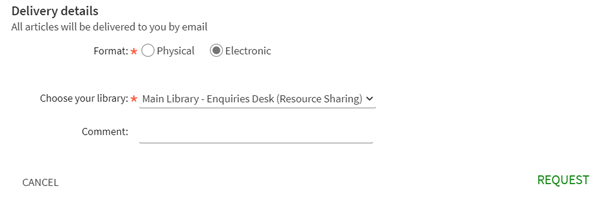
All articles are delivered by email so the format is set to electronic. For books and journals it will be set to physical.
Use the comments field to provide any additional information and click Request to submit your interlibrary loan.
Saving, exporting and tagging search results
What is My favourites?
My favourites is your own space on NUsearch where you can save and organise search queries and item records. You need to sign in to use My Favourites.
Sign in and click on the Pin icon in the top right of the screen to access My Favourites.

My Favourites contains three tabs:
- Saved records. Item records that you have saved from your search results. These can be organised with labels and exported in a variety of ways.
- Saved searches. Search queries that you have saved. You can re-run these queries and set up email alerts to notify you when new items are added to NUsearch that match your query.
- Search history. A record of your search queries in the current search session. You don't need to be signed in to see this and they are not retained when you leave NUsearch.
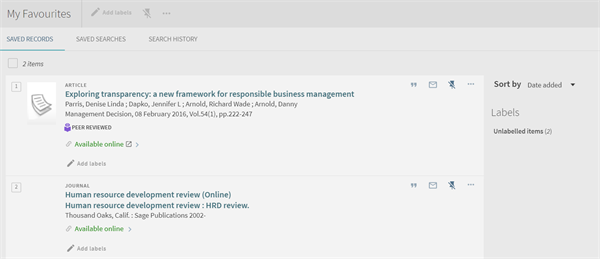
How do I save search queries in NUsearch?
If you are signed in to NUsearch you can save your searches at any time – just click on the Save query icon directly above your results list.
A confirmation appears at the top of the screen which also allows you to turn on email notifications for the query:
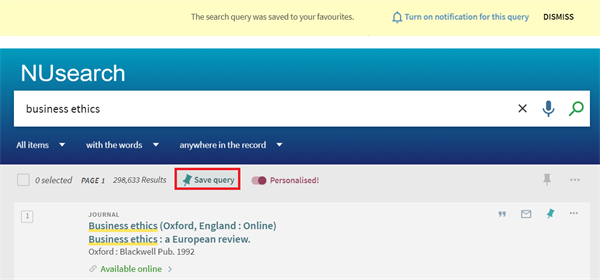
To view your saved queries go to My Favourites and click on the Saved Searches.

From the list you can:
- run a search again by clicking on the search title
- click on the crossed out pin icon to remove a saved search altogether, and this can be done individually or in bulk.
- set up email notificatons by clicking on the bell icon. Every time new items are added to NUsearch that match your query, you will receive an email with full details to keep you right up-to-date. The alert uses the email address you registered with the library, but you have the option to change this to another if you want to. To remove the alert click on the bell icon again.
How do I save search results I have found in NUsearch?
Every item in your results list has a pin icon in the top right hand corner and if you click this you will automatically add it to your list of saved records in My favourites. A highlighted record means that item has already been added:
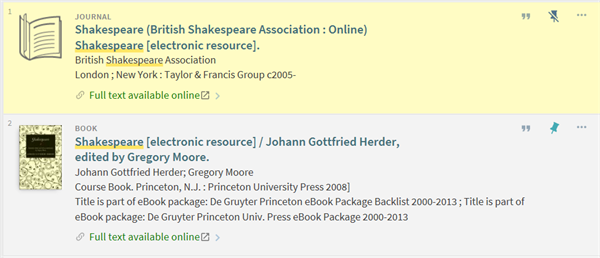
Saving multiple records
You can select one or more items by clicking the check boxes to the left of each result.
Above your results list on the left you have the option to select all 10 records on the first page, and from there you can choose the top 50 results if you want to. All of these results can be pinned and added to your saved records list at the same time by clicking the pin icon.
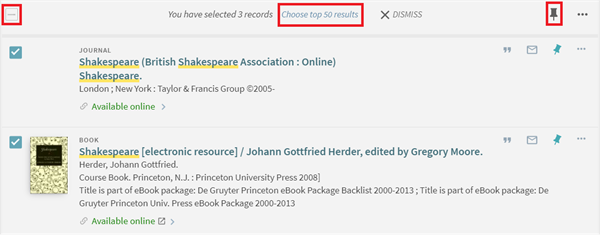
Viewing your saved records
Go to My Favourites by clicking the pin icon top right of the screen. Select Saved Records.
You can choose to add one or more labels to each record. Click on Add labels under each item title. All records are unlabelled by default, so tagging records with a label means you can create sub-groups of records within your overall list that can be viewed quickly by clicking on the labels list on the right hand side of the screen.
Saved records can be selected individually or in bulk using the checkboxes next to each item. There are options to unpin items from your list or export them out of NUsearch by email, printer or to a referencing tool such as Endnote.
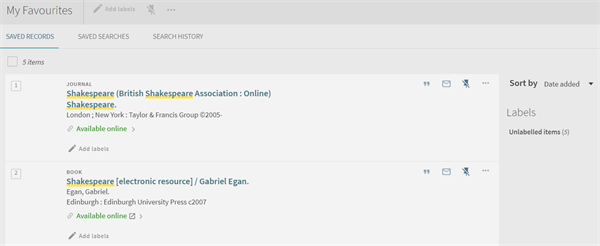
How do I export my search findings into my University referencing tools from NUsearch?
You can export your search results into EasyBib, EndNote Web, RefWorks, RIS (which uses EndNote Desktop if you have it installed on the computer you are using) and BibTex.
For individual records, click on the three dots to the right of the title:

This will then show more options, including export options to various reference managment tools:
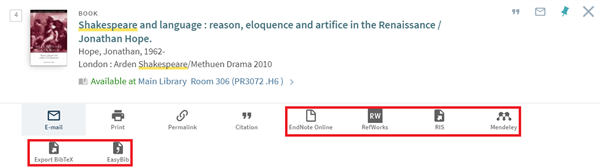
For multiple records, select all the results to be exported. Click the three dots menu at the top right of the results list. Export options will appear:
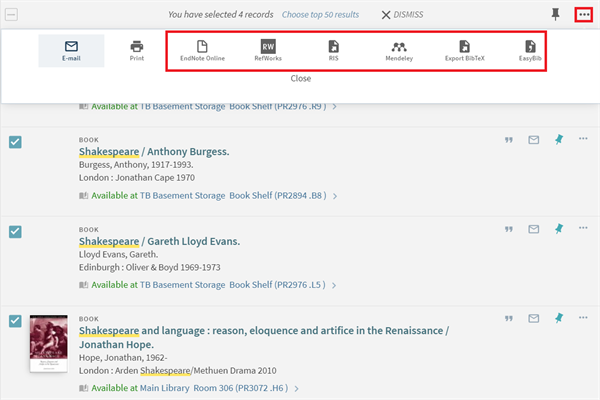
What are tags and how do you use them?
Choose Tags from the NUsearch menu to look for labels that others have used to link common search results together, and also view tags that you have created.

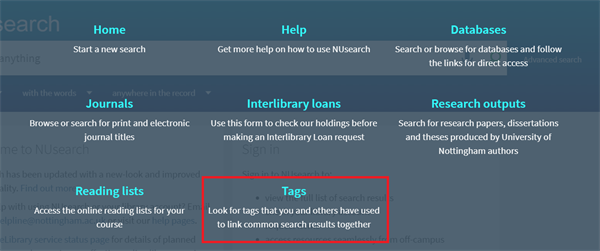
You can search for tags and view the most popular and recently added tags:
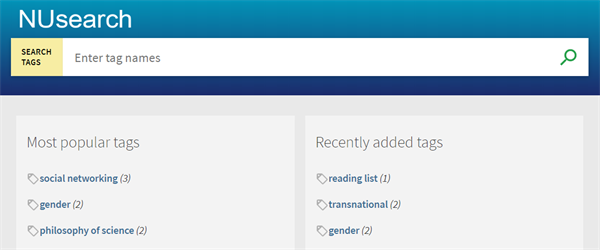
Clicking on a tag name opens the Advanced Search page and shows you a list of all the records that have been tagged with that term. You can then readjust your search query using the other drop down options if you want to
To create a tag:
1. Sign into NUsearch
2. Run a search and click on a result to view the full details
3. In the Tags section click Add your own tags:
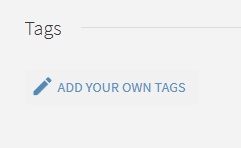
4. Type in the name of your tag and it will be added to the record. NUsearch remembers all of the tags you have created and will give you the option to pick one of them before you start typing a new one.
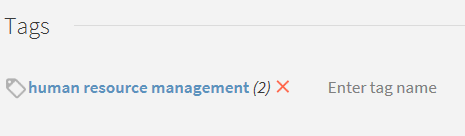
To delete the tags you have created:
1. Sign into NUsearch
2. Choose Tags from the NUsearch top menu
3. Click on one of the tags you have created to see all of the records that have been tagged. 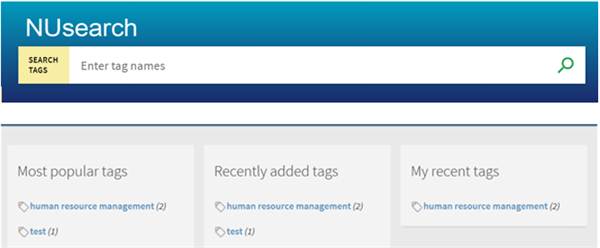
4. Click on a result to view the full details. From here you can delete the tag: